[Git/SourceTree] GitHub 레포지토리 SourceTree에 연동하기
깃허브를 사용하다보면 항상 cmd를 열어 명령어로 푸시, 풀 등을 진행하거나 깃허브 홈페이지에 접속해서 현재 로그 등을 확인할 수 있다. 근데 이런 일이 눈에 잘 안들어오기 때문에 Gui를 사용한 지원 프로그램들이 여럿 있다. 그 중에서 SourceTree를 사용하여 깃허브 레포지토리의 클론을 생성하고 커밋, 풀, 푸시 등을 해본다.
먼저 소스트리 홈페이지에서 소스트리 프로그램을 다운받아 설치한다. 윈도우와 맥 모두 사용 가능하기 때문에 유용하다.
Sourcetree | Free Git GUI for Mac and Windows
A Git GUI that offers a visual representation of your repositories. Sourcetree is a free Git client for Windows and Mac.
www.sourcetreeapp.com
설치를 모두 완료하고 소스트리를 오픈하면 아래와 같은 화면이 나타난다. 본인이 현재 사용하고 있는 버전은 3.4.7이며 2023년 1월 24일 기준 최신 버전은 3.4.11이다.
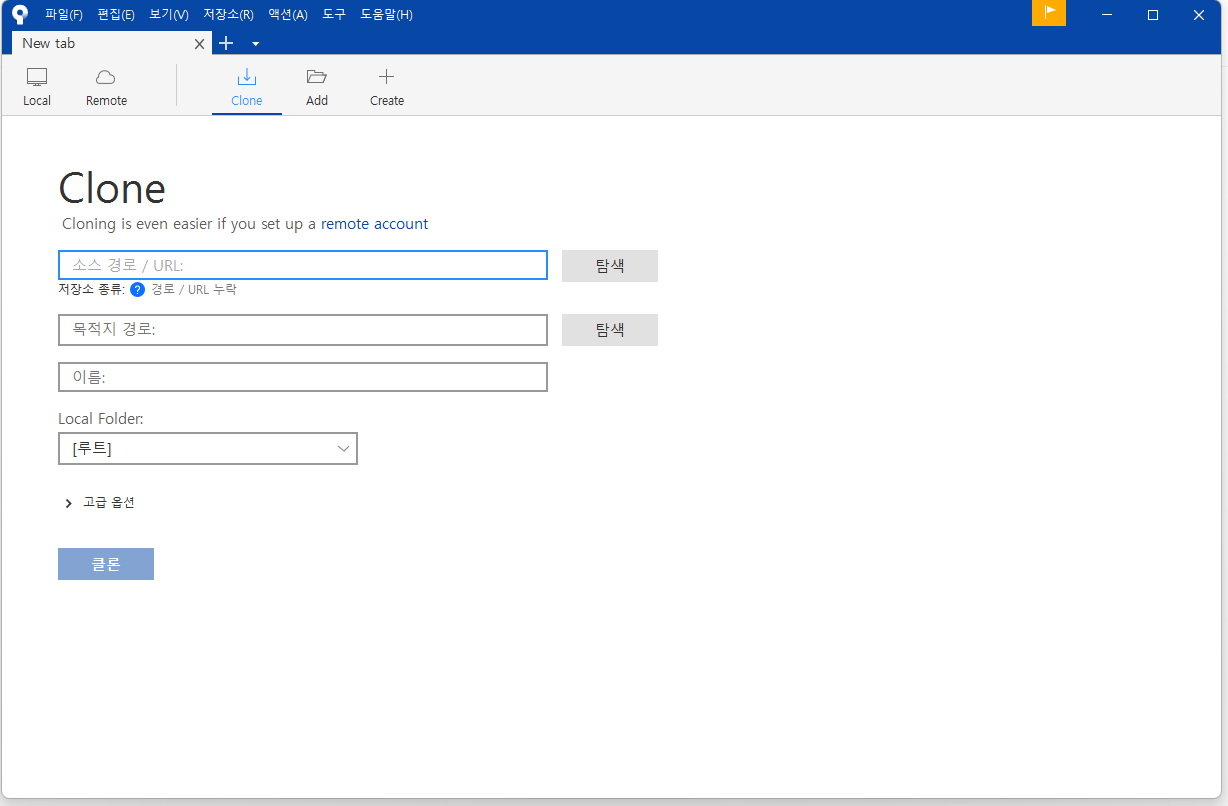
Clone은 깃허브에 존재하는 레포지토리를 나의 PC에 복사한다. 즉, 원본이 되는 레포지토리 주소가 필요하며 PC에 저장할 주소도 필요하다.
레포지토리 주소를 확인하기 위해서는 깃허브 홈페이지를 들어가야 한다. 깃허브 레포지토리의 가운데 초록색 버튼으로 [<> Code] 가 있을 것이다. 이를 클릭하면 레포지토리 주소가 나타난다.
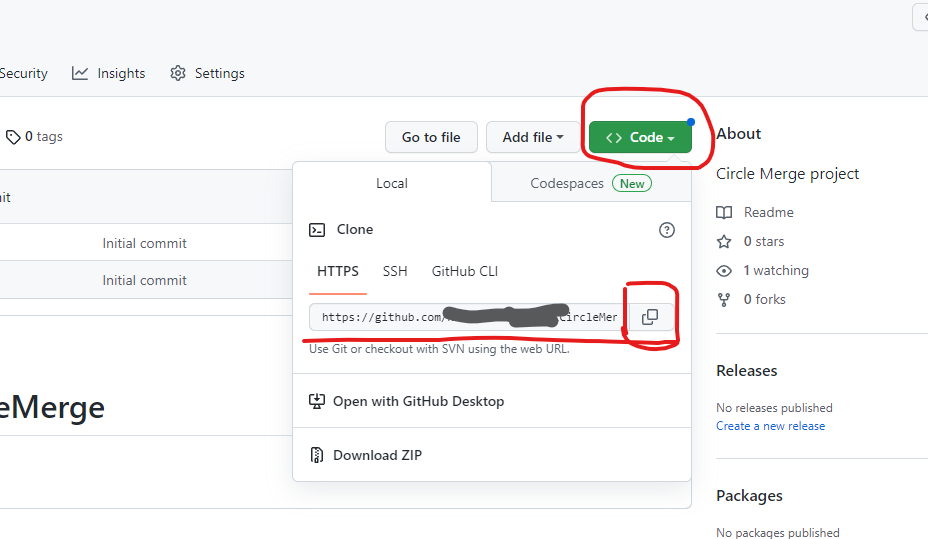
복사 버튼을 클릭하여 복사를 진행한다. 이 주소를 SourceTree의 [소스 경로/URL]에 입력해준다. 그러면 소스트리가 해당 주소가 실제 레포지토리가 맞는지 확인한다.
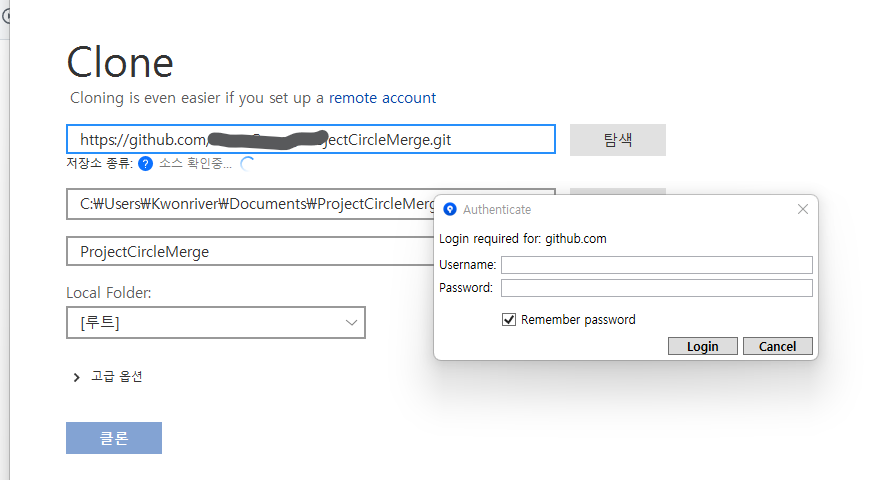
위 레포지토리를 Private로 만들었기 때문에 접근 가능한 권한이 있어야한다. 내가 만든 레포지토리이므로 별 다른 설정 없이 Username에 아이디를 입력한다.
단, Password에는 비밀번호를 입력하는 것이 아닌 개인 토큰을 입력해야한다.
이 때 비밀번호를 입력하여도 문제 자체는 없다. 다만 Remember Password를 체크한 상태로 Login을 했다면 피시에 저장된 비밀번호를 제거해야 다시 해당 창이 나타난다.
[Git/SourceTree] 깃 비밀번호 오류 해결 remote: Support for password authentication was removed on August 13, 2021. Ple
깃이 기존의 패스워드 방식의 로그인을 폐기하고 퍼스널 엑세스 토큰 방식을 사용하도록 변경하였다. 그런데 비밀번호를 재입력하라는 문구가 뜨지 않아 자격증명을 다시 해야한다. 퍼스널 엑
kwonriver.tistory.com
비밀번호 제거와 토큰 생성과 관련된 작업은 위 사이트를 참조하자.
연결에 성공하면 아래와 같이 [Git 저장소 입니다.] 가 나타난다. 저장할 폴더 경로를 설정하고 [클론] 버튼을 클릭하여 새로운 클론을 만들어준다.
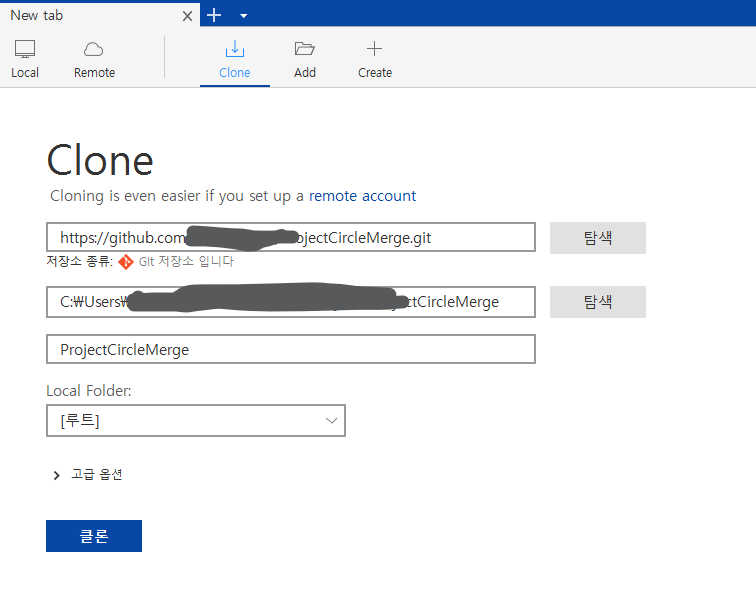
현재 레포지토리에 아무것도 없기 때문에 오랜 시간이 걸리지 않는다. 다만 레포지토리에 저장되어 있는 로그 내역이 많은 경우 시간이 꽤 오래 걸린다.
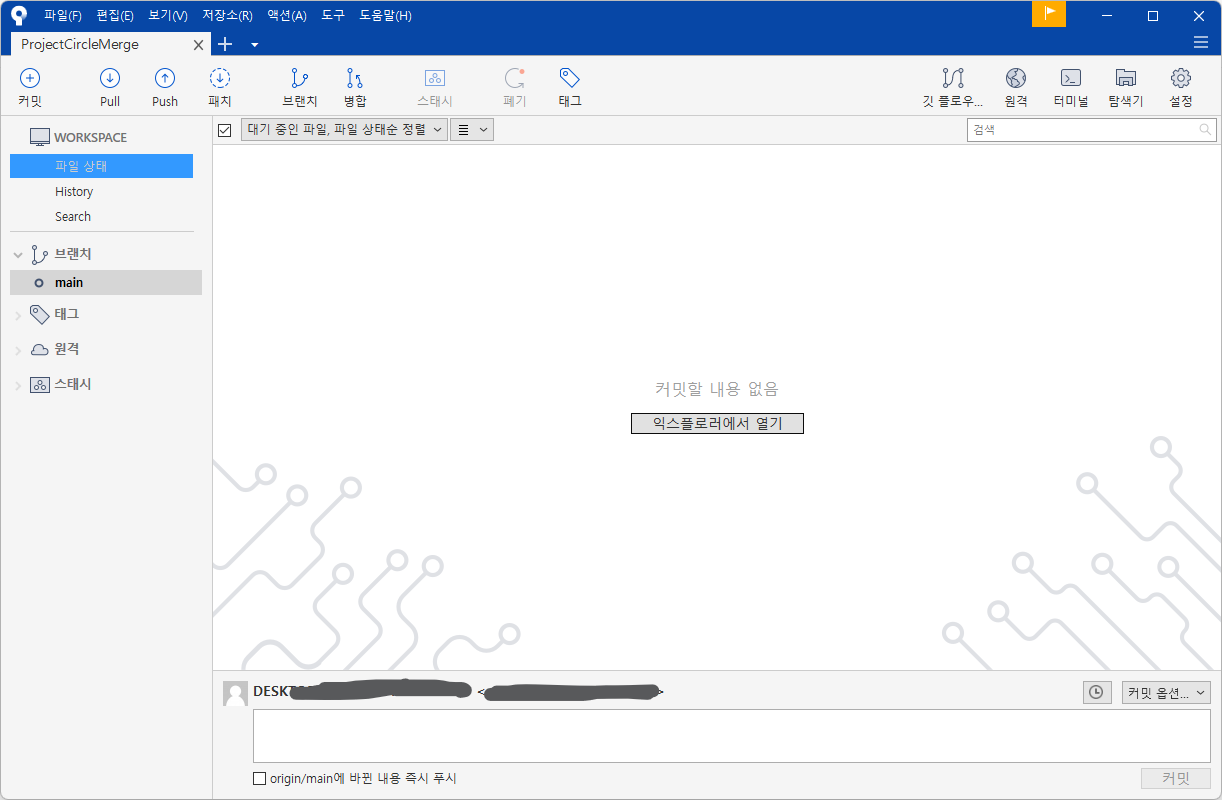
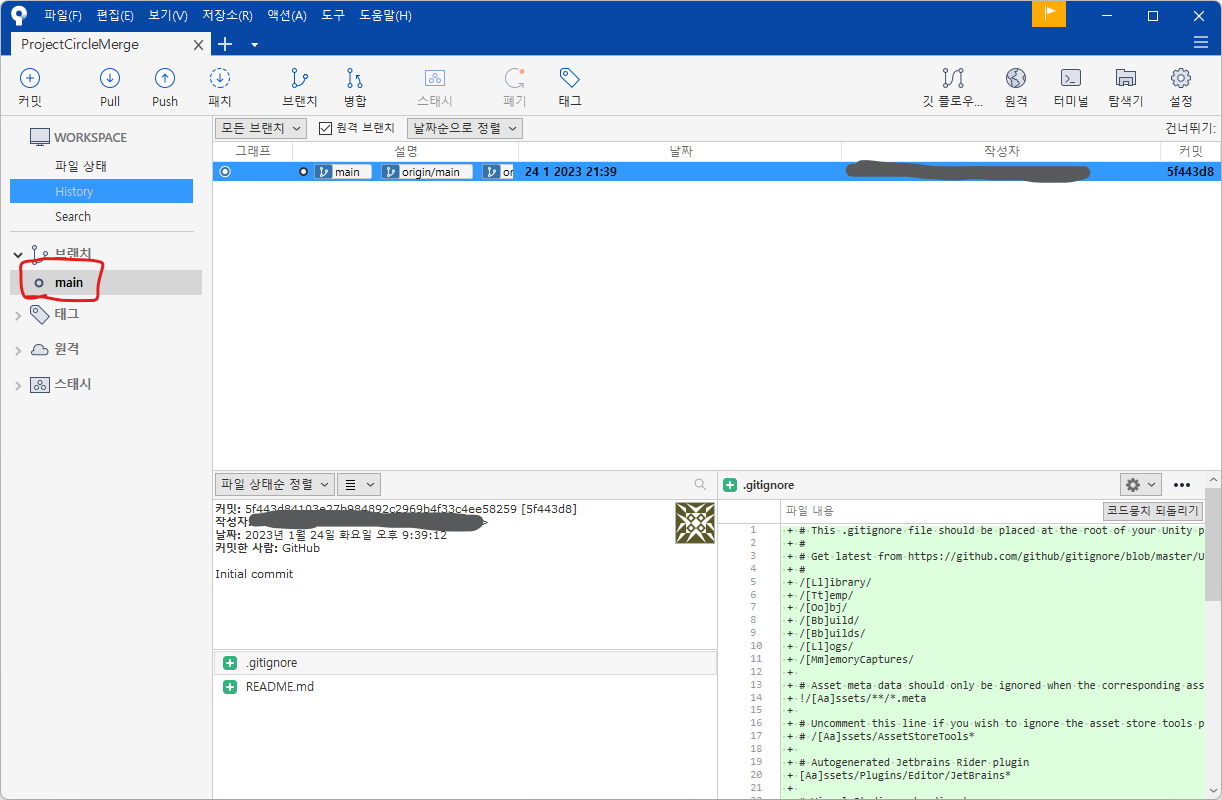
Main을 클릭하면 레포지토리에 있는 내역 전체를 볼 수 있다. 현재는 레포지토리를 만들자마자 SourceTree에 연동했기 때문에 ReadMe 파일과 .gitignore 파일이 올려져있다.
목적 경로를 찾아가면 두 파일과 .git 폴더가 존재한다. .git 폴더는 숨김 파일 표시 기능을 활성화해야지만 보인다.
마지막으로 유니티 프로젝트의 내부 파일들을 목적 경로 폴더로 이동시킨다. Clone 할 때 목적경로를 프로젝트 경로로 설정해도 상관없었다. 다만 포스팅을 위해 이렇게 했다.
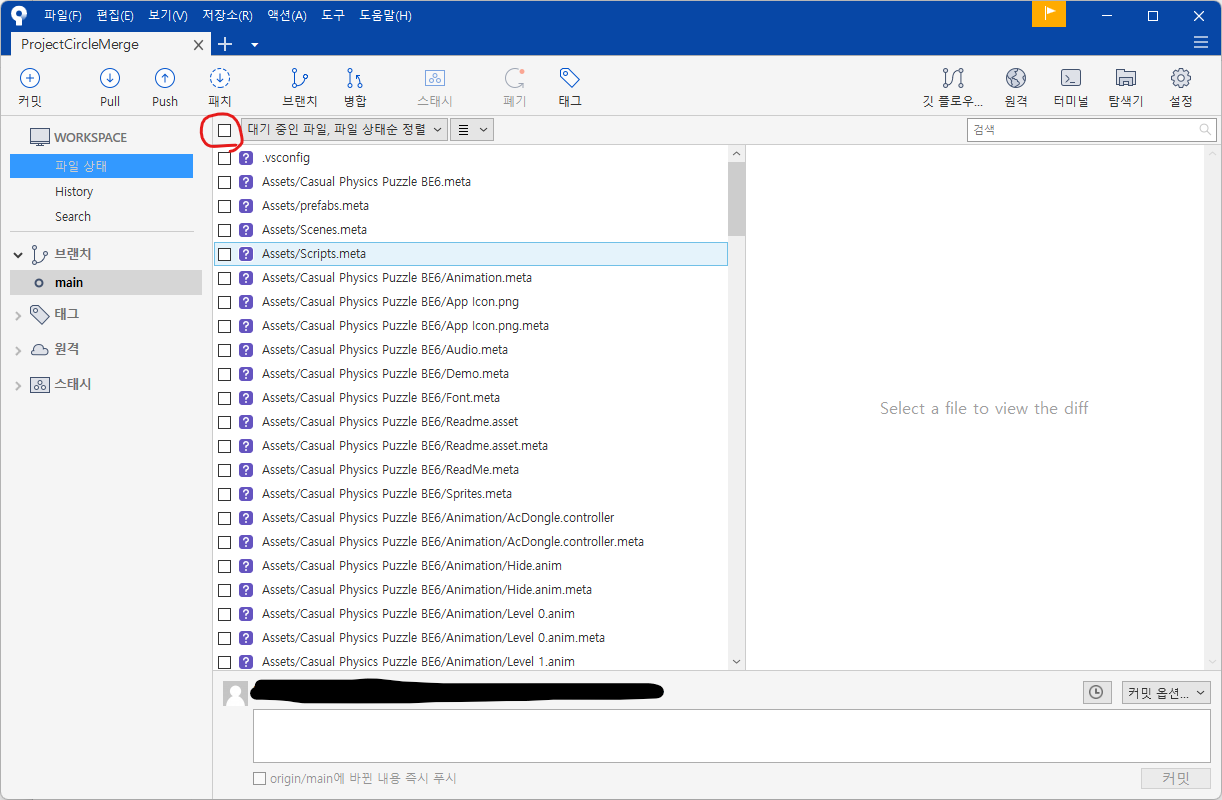
그럼 이렇게 [WORKSPACE] - [파일 상태]에 변경된 파일들 리스트가 나타난다. 프로젝트 전체를 복사하였으므로 꽤 많은 양이 변경되었다. 이를 모두 커밋하자. 전체 체크(위 사진에서 빨간 동그라미)를 선택하고 아래 커밋 내용을 작성한 다음 커밋 버튼을 클릭하자.
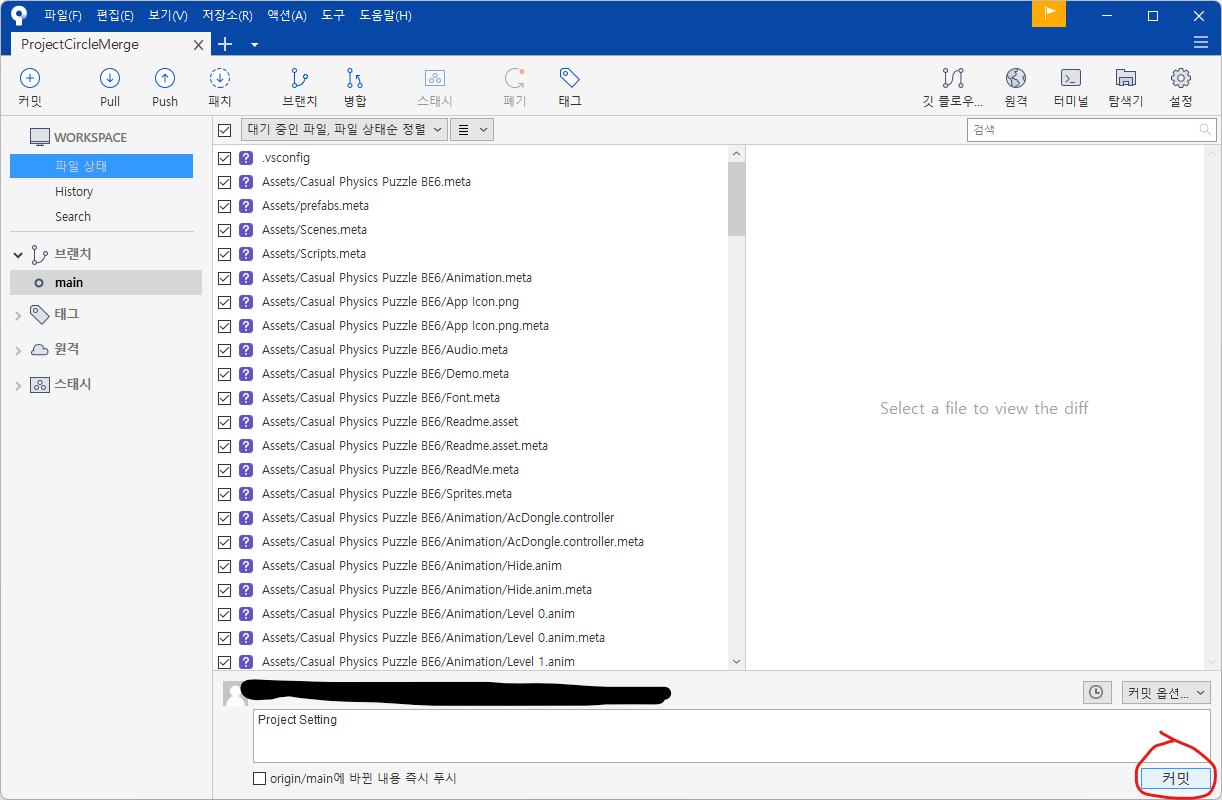
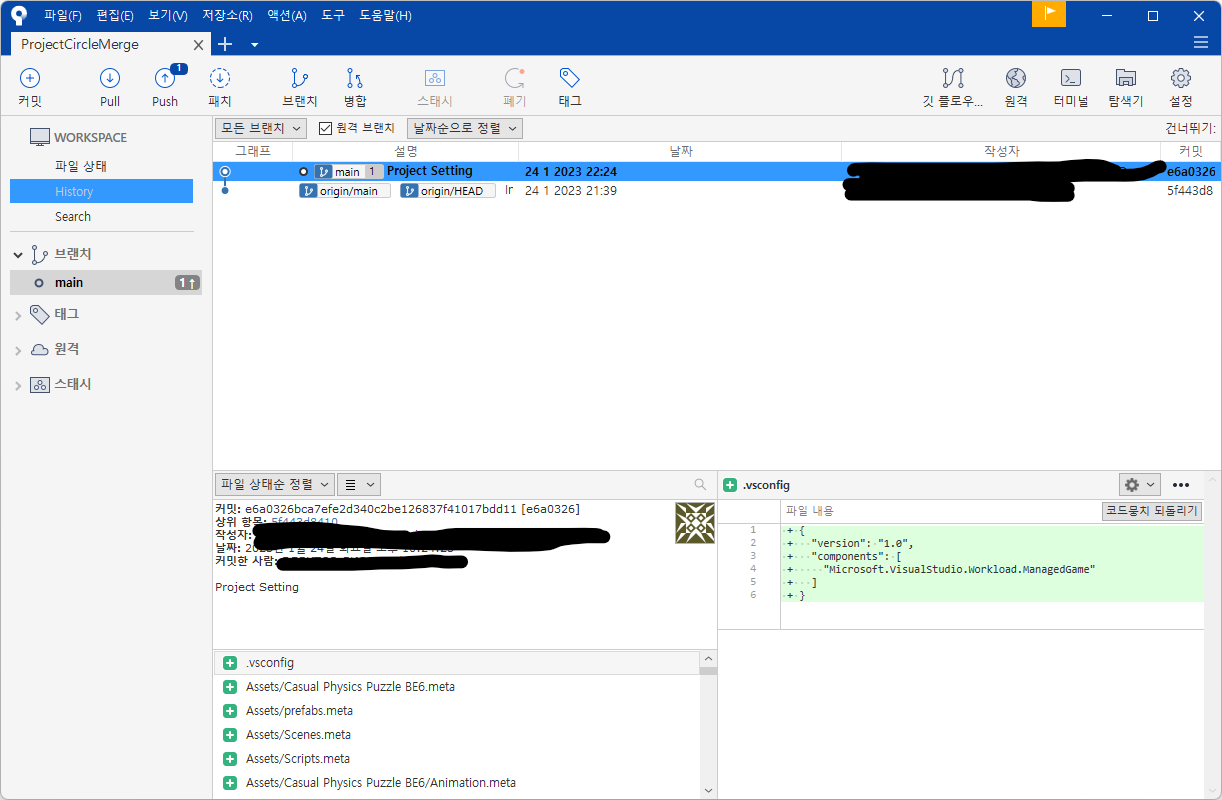
다만 커밋은 레포지토리에 올린 것이 아닌 나의 로컬 영역에 올려놓은 상태를 의미한다. 따라서 레포지토리에 올리기 위해서는 Push 버튼을 클릭하여 준다.
이렇게 유니티 프로젝트를 깃, 소스트리에 연동하여 버전관리를 하기 위한 준비가 완료되었다. 순차적으로 하나씩 기능을 만들 때마다 커밋, 푸시하여 관리하자.


